7 Simple Steps: How can you connect Bluetooth headphones to PS4

How can you connect Bluetooth headphones to PS4
Are you tired of struggling to connect your Bluetooth headphones to your PS4 but you don’t know the details of how can you connect Bluetooth headphones to PS4. Imagine this: you’re ready to dive into an intense gaming adventure, but fiddling with cords dampens the thrill. What if there was an effortless solution to uplevel your gaming odyssey without wires holding you back?
In our blog post “7 Simple Steps: How can you connect Bluetooth headphones to PS4”, we guide you through a wireless gaming setup. Say goodbye to tangled cables and embrace the convenience of Bluetooth connectivity. Here’s a preview:
Unravel the process of pairing Bluetooth headphones with your PS4 seamlessly. We’ll show you how to connect your favorite wireless headphones step-by-step. Overcome common challenges gamers face setting up Bluetooth devices.
Learn valuable tips to optimize audio settings for an immersive gaming experience. Our comprehensive guide streamlines wireless connectivity, combining cutting-edge technology and convenience. Level up your gaming setup hassle-free.
Short Summary:
Select an Image
- Ensure your Bluetooth headphones are compatible with PS4 for smooth connection.
- Follow simple steps enabling Bluetooth settings on PS4, effortlessly pairing headphones.
- Enhance gaming with optimized audio settings on console for wireless headphones.
- Fix common Bluetooth issues. No obstacles enjoy wireless PS4 audio.
Check Bluetooth Headphones Compatible with PS4
Select an Image
How to Check if Your Bluetooth Headphones Are Compatible with PS4
Ensure a smooth Bluetooth connection between headphones and PS4. Follow these steps to check compatibility:
Step 1: Review Headphones’ Bluetooth Version
Newer versions offer better device compatibility, including PS4 consoles. Check your headphone specifications.
(You can by Bluetooth headphone for PS4 from here: Click here)
Step 2: Look For A2DP (Advanced Audio Distribution Profile)
PS4 requires A2DP for high-quality audio streaming. Make sure your headphones support this profile.
Step 3: Match PS4 Bluetooth Protocol
Some headphones can’t connect due to different protocols. Verify your headphones match PS4’s Bluetooth standard.
Step 4: Dual Audio Mode Capabilities
Consider if your headphones can handle dual audio streams simultaneously. This enhances compatibility.
Several Bluetooth headphones have a two-way audio mode. This lets you connect to various devices simultaneously. It might help if you also want to join your headphones with other gadgets while gaming on the PS4.
#Expert Advice:
“If your Bluetooth headphones work with a newer Bluetooth version, like Bluetooth 4.0 or later, they likely work with the PS4. This provides better gaming sound quality.”
💡 Key Point: Checking if your Bluetooth headphones are PS4 compatible is vital. This ensures proper connection and optimum audio during gaming.
Turning On PS4 Bluetooth
Select an Image
To link your Bluetooth headphones to your PS4, you must enable Bluetooth on the console. Follow these easy steps:
Step 1: Go to Settings
From the PS4 home screen, access “Settings” in the top menu.
Step 2: Find Devices and Bluetooth Devices
In Settings, choose “Devices.”
Step 3: Turn On Bluetooth
Pick “Bluetooth Devices” and select “Enter.” This activates PS4 Bluetooth.
Step 4: Set Headphones to Pair Mode
Put your Bluetooth headphones in pairing mode. Check the maker’s instructions on how to do this.
Step 5: Add a New Device
Go to your PS4 and choose “Scan for Devices”. This finds wireless devices ready to connect.
Step 6: Connect Your Headphones
When your headphones show up on the list, pick them. This starts the pairing process.
Step 7: Test the Audio
After pairing, play something on your PS4. Make sure the sound comes through your headphones.
These basic steps let you turn on Bluetooth on PS4. Then you can wirelessly connect headphones.
💡 key Takeaway: Enabling Bluetooth on PS4 is easy. It allows you to connect Bluetooth headphones for better gaming.
Pairing Bluetooth Headphones with PS4
Select an Image
Using Bluetooth headphones with PS4 is awesome. You get wireless audio freedom when gaming. Just follow these steps to pair.
1. Check Compatibility:
First, make sure your headphones work with PS4. Not all Bluetooth ones are compatible, so check.
2. Get PS4 Ready:
Turn on PS4 and go to Settings. Choose Devices, then Bluetooth Devices. Your PS4 should start pairing mode (blinking icon).
3. Put Your Headphones in Pairing Mode:
Next, put your Bluetooth headphones into pairing mode. This
usually involves holding down the power button for a few seconds
until you see the indicator lights flashing or hear a voice prompt
indicating pairing mode.
4. Pair Your Headphones with the PS4:
On the PS4, select the option to Add a Device. Your PS4 should
detect your Bluetooth headphones. Select your headphones from the
list of available devices to initiate the pairing process.
5. Enter the Passcode:
If prompted, enter the passcode for your Bluetooth headphones. The
passcode is usually 0000 or 1234, but you can refer to your
headphone’s manual for the specific passcode.
6. Confirm Connection:
Once the pairing is successful, you should see a confirmation
message on your PS4 screen indicating that your headphones are now
connected. You can now enjoy wireless audio while gaming on your PS4.
7. Adjust Audio Settings:
To ensure optimal audio quality, go to the Sound/Devices menu on your PS4 and select Output to Headphones. Choose the All Audio option to hear all audio through your Bluetooth headphones. By following these steps, you can easily pair your Bluetooth headphones with your PS4 and enjoy a wire-free gaming experience. “Experience gaming like never before with the freedom of wireless audio connectivity.”
💡 key Takeaway: Pairing Bluetooth headphones with your PS4 is a simple process that can elevate your gaming setup by providing a more immersive and hassle-free audio experience.
Setting Up Audio Output For PS4 With Headphones
Choose an Image
Ensuring proper audio output setup on your PS4 is important. This allows your Bluetooth headphones to work smoothly. Follow these steps to configure the settings correctly:
1. Open Settings Menu:
Go to the PS4 main menu. Select “Settings” option.
2. Find Devices Section:
Scroll down the list. Choose “Devices” option.
3. Access Bluetooth Devices:
Under Devices menu, locate and click “Bluetooth Devices.”
4. Pair Your Headphones:
Put headphones in pairing mode. Wait for them to show up on PS4 list. Select your headphones to pair with PS4.
5. Customize Audio Output:
Return to settings menu. Choose “Sound and Screen” option. Select “Audio Output Settings” to adjust output.
6. Set Output Device:
Click “Output Device.” Pick your Bluetooth headphones.
7. Test Audio:
Play content on PS4. Check if sound comes through headphones. Adjust volume on PS4 and headphones for best experience.
💡 Key Point: Proper audio output configuration allows using Bluetooth headphones seamlessly with PS4 for gaming.
Testing Audio Output with Bluetooth Headphones on PS4
Select an Image
You did it! Your Bluetooth headphones connected to your PS4 console. But, wait! Your audio journey’s just begun. The next crucial step: test that audio output.
### Checking Compatibility
But first, ensure your headphones play nice with PS4. Some Bluetooth models struggle with gaming consoles. Cross those t’s, dot those i’s – verify compatibility.
### Adjusting Audio Settings
Now, hop into PS4’s settings jungle. Find ‘Devices,’ then ‘Audio Devices,’ finally ‘Output Device.’ Here’s where you crown your Bluetooth buds as audio king.
### Testing Sound Quality
Fire up a game or media app pumping audio. Listen closely to judge the quality passing through your cans. Clarity, volume – rate that sound!
### Virtual Surround Sound
Many Bluetooth headphones boast virtual surround capabilities these days. If yours do too, spin up surround-friendly content. See if it amplifies immersion as advertised.
### Adjusting Volume and Balancing
Next, tweak volumes on both headphones and console to taste. If using game chat, balance those audio streams for perfect harmony.
### Latency: Checking Video/Audio Sync
A crucial aspect is considering latency when using Bluetooth headphones with gaming consoles like PS4. You’ll want to watch closely for any noticeable delay between audio and visuals during gameplay sessions. Smooth synchronization ensures an immersive experience.
### Battery Life Vigilance
Since Bluetooth headphones run on battery power, monitoring their charge level proves vital when testing audio output on PS4. Sufficient battery ensures uninterrupted gaming without unexpected audio cutouts.
💡 Key Insight: Testing audio with Bluetooth headphones on PS4 involves: compatibility checks, setting adjustments, sound quality assessments, exploring surround sound capabilities, calibrating volume/balance, latency evaluations, and confirming adequate battery life optimizing for an exceptional gaming audio journey.
Resolving Common Bluetooth Connectivity Hiccups
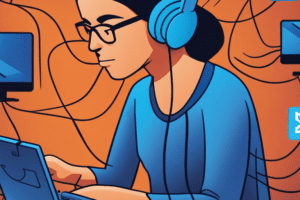
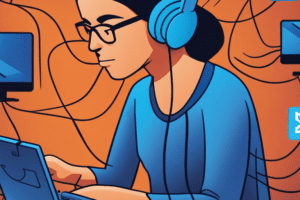
Connecting Bluetooth headphones to PS4 may occasionally encounter stumbling blocks. Here’s a troubleshooting guide addressing common Bluetooth connectivity hurdles:
1. Verify Headphones’ Pairing Readiness: Ensure Bluetooth headphones are in pairing mode prior to attempting PS4 connection. Follow manufacturer guidelines for precise pairing procedures.
2. Confirm Bluetooth Compatibility: Double-check whether Bluetooth headphones are compatible with PS4. Older models or certain brands may experience pairing hiccups with the console.
3. Make Sure PS4 Has Latest Software: Regularly update your PlayStation 4 system software. Sometimes, outdated software versions might cause compatibility issues with newer Bluetooth audio devices.
4. Keep Headphones Close Enough, Avoid Interference: Bluetooth range and interference can affect connectivity. For best results, use headphones near your PS4 console. Also, try to minimize obstacles or electronic devices between the headphones and console that could interfere with the Bluetooth signal.
5. Reset Bluetooth If Connection Problems Persist: If you continue facing issues connecting your headphones, try resetting the
Bluetooth settings on your PS4. This simple troubleshooting step can often fix minor connectivity issues.
6. Update Headphones’ Firmware For Better Compatibility: Some Bluetooth headphones need firmware updates to work smoothly with PS4. Check manufacturer’s website for any available updates, downloading and installing as per their instructions.
7. Test With Different Bluetooth Headphones: As a final step, try connecting a different pair of Bluetooth headphones to your PS4. This can help determine if the issue is specific to your current headphones or related to PS4’s Bluetooth functionality. Resolving Bluetooth audio connectivity problems on PS4 often requires trying multiple troubleshooting steps to identify and fix the root cause.
💡 Key Takeaway: Ensuring seamless Bluetooth connectivity between headphones and PS4 is crucial for an immersive, wireless gaming audio experience. Following these tips can help troubleshoot and resolve common connection issues.
Enjoying Wireless Audio Experience on PS4 with Bluetooth Headphones


Want super awesome gaming audio from wireless headphones for your PS4? We’ll show you simple steps connecting Bluetooth headphones to the console. Get ready to game even better!
**First: Make Sure Compatible**
First, double-check if your headphones work with PS4. Not all Bluetooth ones do, so you gotta make sure before trying to pair them up.
**Second Step: Headphones Ready**
Now put those headphones into pairing mode. The way you do this varies per brand or model – check the instruction booklet.
**Third Point: PS4 Settings**
Open Settings on your PS4. Browse to Devices, then Bluetooth Devices to begin connecting.
**Fourth: Pair Those Headphones**
In Bluetooth Devices, pick “Add Device”. Your PS4 will look for headphones. When you see them listed, select to link up.
**Fifth Step: Audio Settings**
Your headphones paired! Head to Audio Devices settings area. Set Bluetooth as main output, and enjoy wireless sound.
**Step 6: Check Audio Output**
Now test your connection’s success. Play audio from your PS4 with Bluetooth headphones. Adjust volume or sound settings as needed for best experience.
**Step 7: Start Gaming**
Your Bluetooth headphones connect to PS4. Enjoy crystal-clear wireless audio in games, free from tangled cords, for uninterrupted play sessions.
💡 Key Takeaway: Follow these 7 simple steps to pair Bluetooth headphones with PS4. Enhance gaming with wireless sound.
Conclusion
**Conclusion:** To summarize, connecting Bluetooth headphones to PS4 enhances gaming experience with simple process. Following 7 easy steps in this guide gives you immersive wireless sound, without cord hassles. Once paired, enjoy seamless audio while playing favorite PS4 games. This elevates gaming setup with freedom of wireless connectivity. Say goodbye to messy wires, hello to uninterrupted sound. For more tips improving gaming, explore our blog. Ready to upgrade? Follow step-by-step guide to connect Bluetooth headphones to PS4 for immersive audio in gaming worlds.
FAQ
Can I use any Bluetooth headphones with PS4?
Not all Bluetooth headphones work with PS4. Experts suggest using PS4-certified Bluetooth headsets for best results. Keeping your PS4 software updated also ensures device compatibility.
Why is my Bluetooth connection not working with PS4?
Bluetooth issues with PS4 may stem from weak signals, outdated software, incompatible headphones, improper pairing, or Bluetooth being off. Troubleshoot by checking these potential problems one by one.
How do I enable Bluetooth on my PS4?
Here’s how to turn on PS4 Bluetooth: Power on PS4, access Settings menu, choose Devices, then Bluetooth Devices. Put headphones in pairing mode. On PS4, select Scan for Bluetooth Devices. Pick your headphones from the list. Follow any additional prompts to finish pairing. Voila! Headphones now connected.
Can you use Bluetooth headphones on ps4 for voice chat?
Absolutely, Bluetooth headphones work for PS4 voice chat! Just pair the headphones through Settings > Devices > Bluetooth Devices. Once paired, go to Settings > Devices > Audio Devices. Choose “Output to Headphones,” then select “All Audio.” Easy! Your Bluetooth headphones now handle all PS4 audio, including voice chat.
How do I adjust the audio output for my Bluetooth headphones on PS4?
Does your PS4 audio need adjusting for Bluetooth headphones? Here are some easy steps. First, power on the PS4 and access Settings. Next, choose Devices, then Bluetooth Devices. Enable pairing mode on your headphones. They’ll appear on the PS4’s available devices list. Select your headphones and pair them by pressing X. Now, revisit Devices under Settings and choose Audio Devices. Pick Output Device and select your Bluetooth headphones from the options. That’s it! Your audio should route through the headphones. Straightforward, right? Just a few simple menu selections for wireless listening bliss on your PS4.


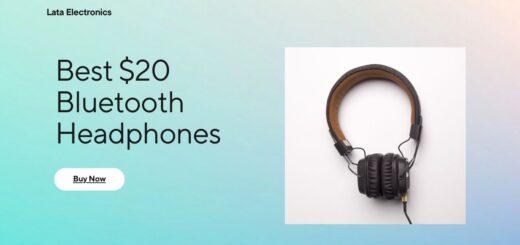

Hi there
Just checked your lataelectronics.com baclink profile, I noticed a moderate percentage of toxic links pointing to your website
We will investigate each link for its toxicity and perform a professional clean up for you free of charge.
Start recovering your ranks today:
https://www.hilkom-digital.de/professional-linksprofile-clean-up-service/
Regards
Mike Anderson
Hilkom Digital SEO Experts
https://www.hilkom-digital.de/